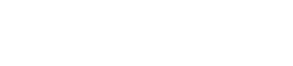Zarchiwizowany
Ten temat jest archiwizowany i nie można dodawać nowych odpowiedzi.

How to Fix Laptop Keyboard Is Not Working Issue
Przez
sofiamartine, w Dyskusja ogólna
Polecane posty
-
Popularne
-
- 19 odpowiedzi
- 215 wyświetleń
-
Dziś z całą pewnością mogę powiedzieć, że przegrałam życie...
Przez Jasność w Mroku, w Życie uczuciowe
- 242 odpowiedzi
- 2649 wyświetleń
-